StartBlog
Contents
Step1 安装hugo
下载链接:https://github.com/gohugoio/hugo/releases
选择最新版本进行安装(建议安装hugo_extended版本)。
注意解压后需配置环境变量,即将hugo.exe文件所在路径添加到系统变量的path下
可以使用version命令测试是否配置成功:
|
|
Step2 新建博客站点
使用命令行,输入如下命令新建博客站点:
|
|
Step3 下载并配置主题
主题下载链接:https://themes.gohugo.io/
官网提供了许多主题供用户选择,按照主题下的安装配置说明进行主题的下载与配置。
这里以Diary主题为例,首先在博客的根目录下,使用终端进行git初始化:
|
|
并执行:
|
|
主题会自动下载至根目录下的themes文件夹中。下载完成后,启动hugo本地服务并指定该主题:
|
|
可以通过访问localhost:1313进入本地部署的博客站点。可以看到,hugo已经为我们配置好了下载的主题。
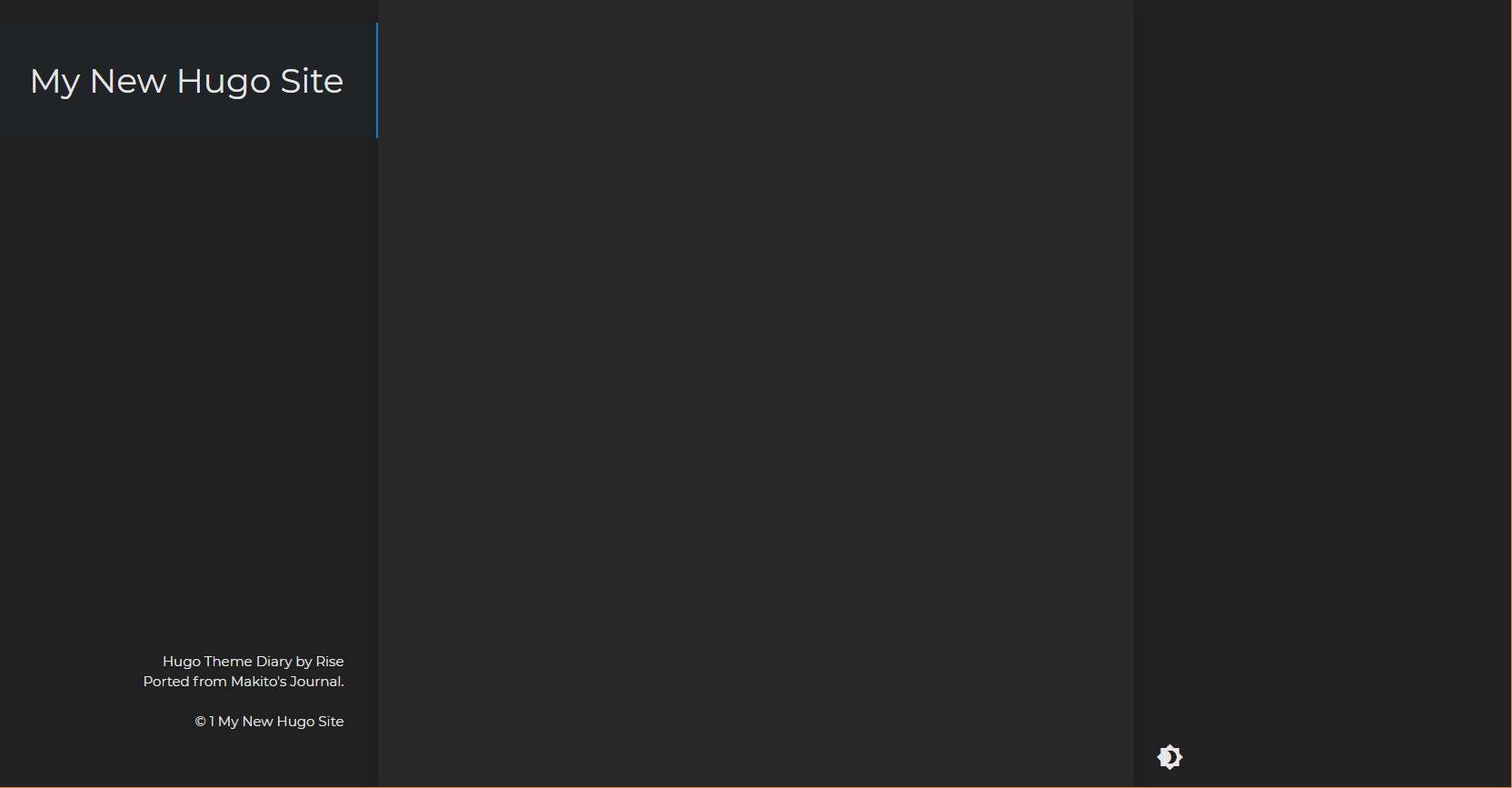
Step4 新建博客
同样,在终端中执行:
|
|
可以使用Typora来编辑文章,就像我现在这样。
Step5 部署到github
首先进入自己的github,新建一个repository,注意名称要使用小写昵称全名.github.io。
在终端执行:
|
|
此时在根目录下,hugo为我们生成了一个public文件夹,我们只需利用github将此文件夹上传到库中即可。
在public文件夹下,进行git初始化。
|
|
此时需要注册GitHub信息
|
|
注册完成后再次提交即可。
关联远端git仓库:
|
|
此时就可以将文件推上GitHub仓库:
|
|
最终按照提示进行登录验证即可,通过https://gsemir0418.github.io实现远端访问个人博客。
补充:文章插图路径配置问题
在生成发布版本时,插图路径总是需要在文章对应生成的html文档中进行逐条修改,费时费力。所以在最初的插图路径上需要做进一步调整,具体操作如下:
文章中的插图路径设定为
./图片名.png
插图实际保存至文章同名文件夹内即可。
**注意:**不过这样会导致文章内的插图是丢失状态,但可以解决发布包的插图正常显示,且方便插图的管理。
Author gsemir
LastMod 2021-10-09