3dsMax技术文档
Contents
1. 3dsMax概述
3dsMax是由AutoDesk公司开发的三维模型与动画制作渲染软件,它被广泛应用于多个领域,包括游戏设计、广告设计、建筑设计和影视制作等。其优点是具有强大的材质编辑和灯光处理功能,并且相关的学习资源非常丰富。在后期的模型渲染上功能强大,能够得到逼真的模型。同其他建模软件相比,3dsMax创建的模型面片数量较少,占用空间小,模型的处理速度也比较快。本课题正是应用其强大的模型兼容性以及材质编辑功能,作为单体建筑模型后期纹理映射和OBJ模型导出的重要软件。
2. 3dsMax软件安装
3dsMax软件发展至今,从最初的3D Studio MAX 1.0开始,其版本迭代更新二十余次,截至文章发布前,Autodesk公司已推出3dsMax 2021。考虑到兼容性、稳定性等问题,推荐安装3dsMax 2016之后的版本。
本章以3dsMax 2020软件安装为例,详细介绍软件安装的过程及注意事项。
2.1 解压缩安装包
将安装包及注册机文件解压缩至目标文件夹,注意目标文件夹名称及路径应保证全英文。
为防止安装破解过程中出现未知错误,建议安装前关闭所有杀毒软件。
2.2 安装软件
进入安装包文件夹,右键单击Setup.exe,选择以管理员身份运行;
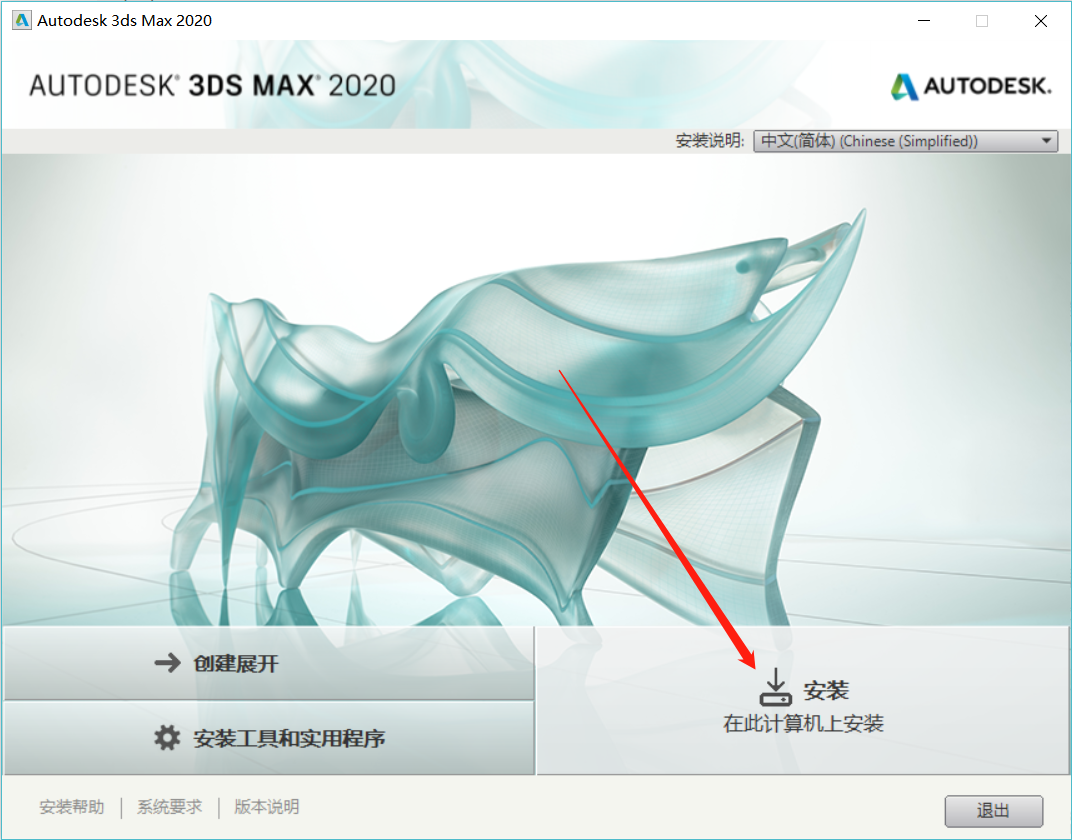
在打开的窗口中选择安装(在此计算机安装)。
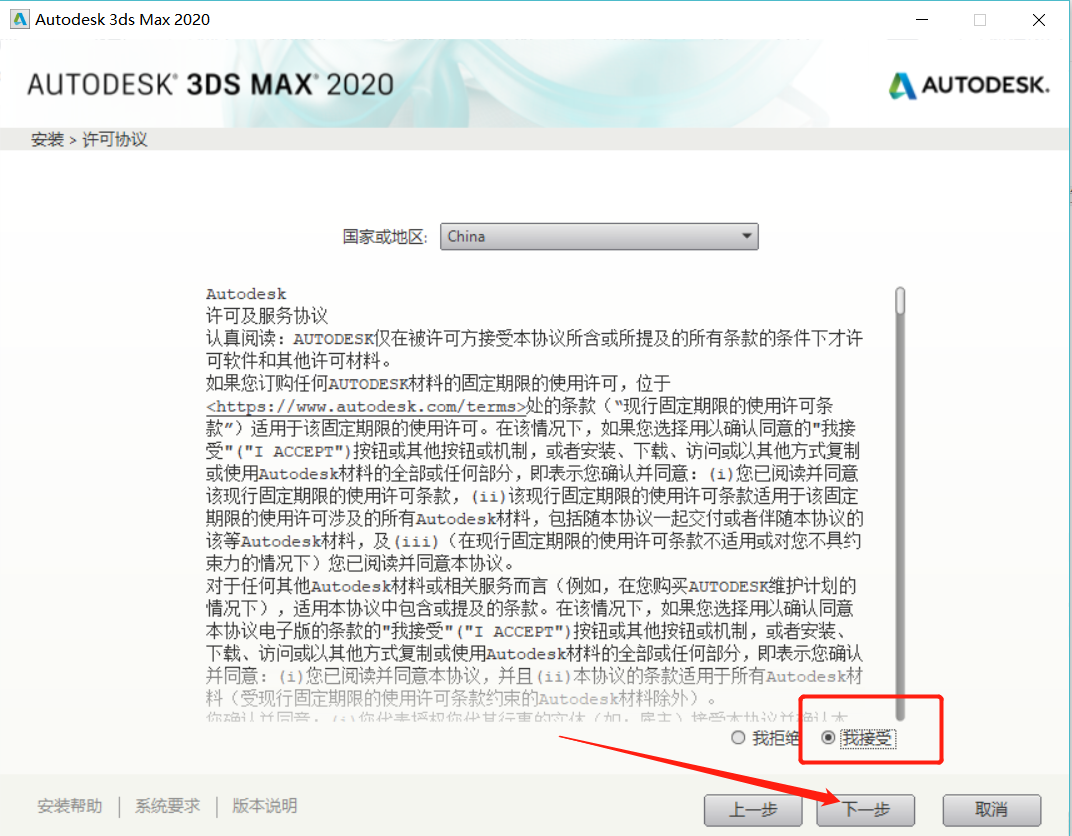
许可协议选择我接受,单击下一步。
设置安装路径后,点击安装即可。注意路径仍要保证全英文。
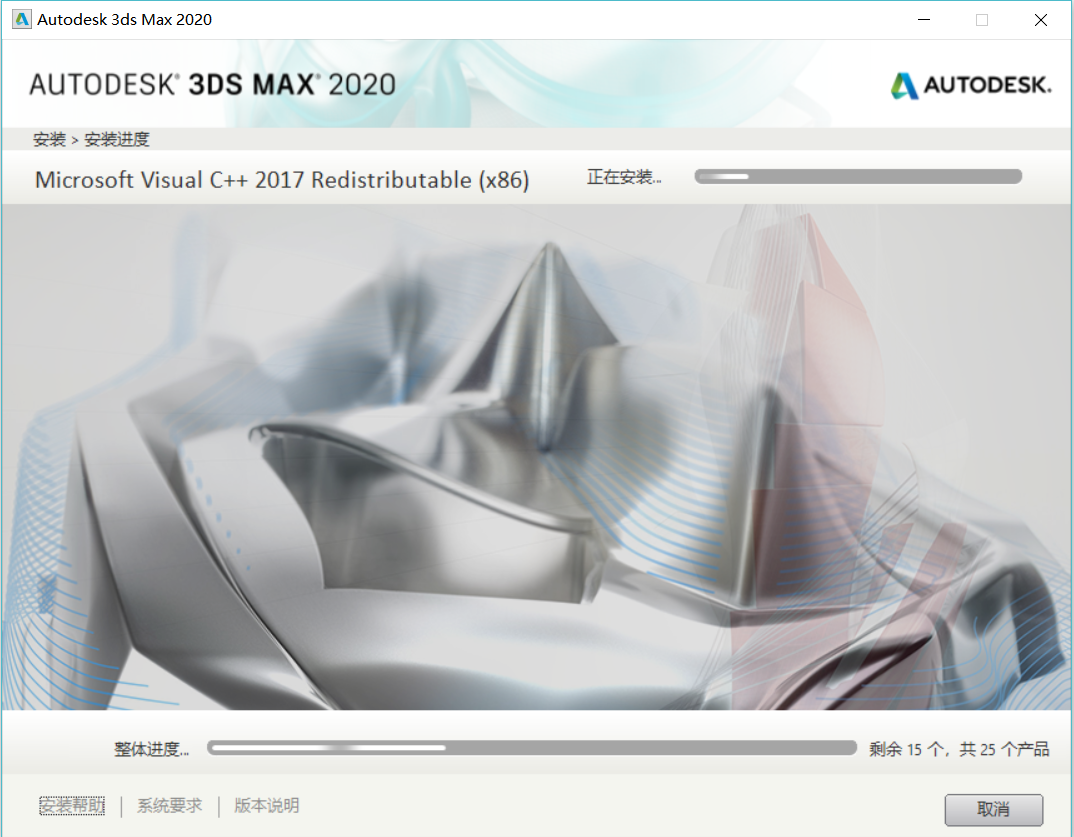
安装完成后,选择立即启动。
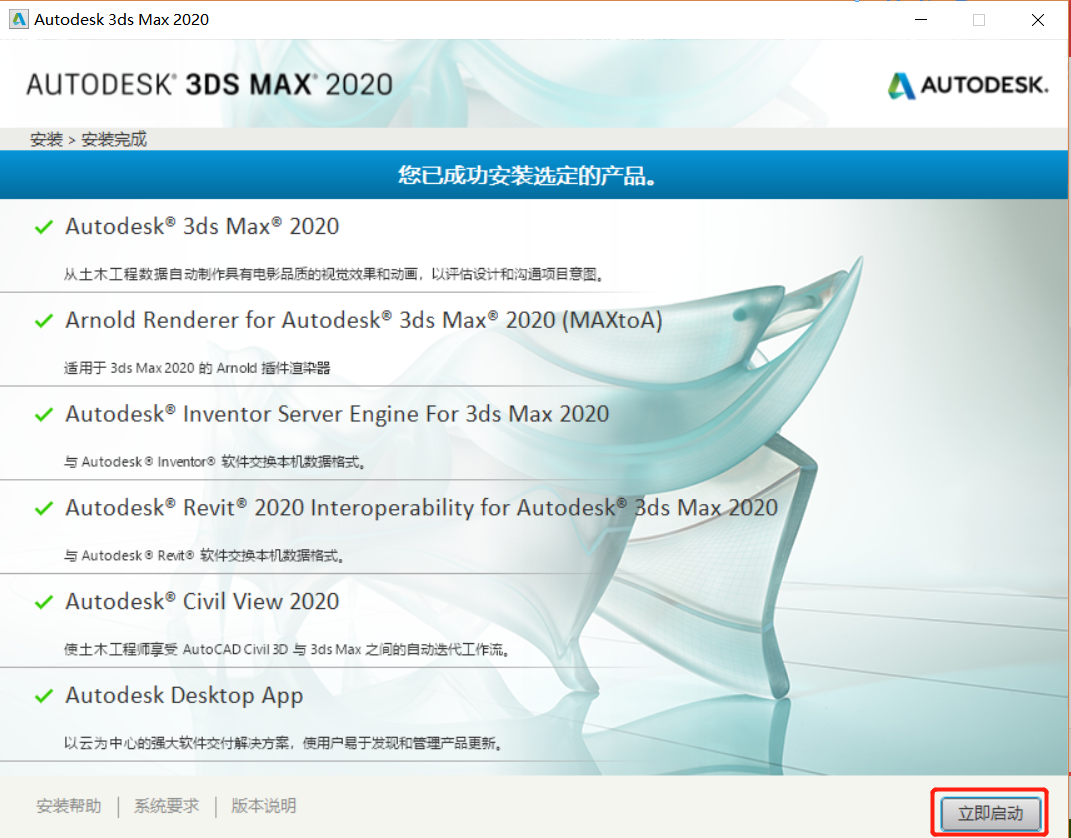
2.3 破解软件
第一次进入软件后,选择enter a serial number输入序列号。
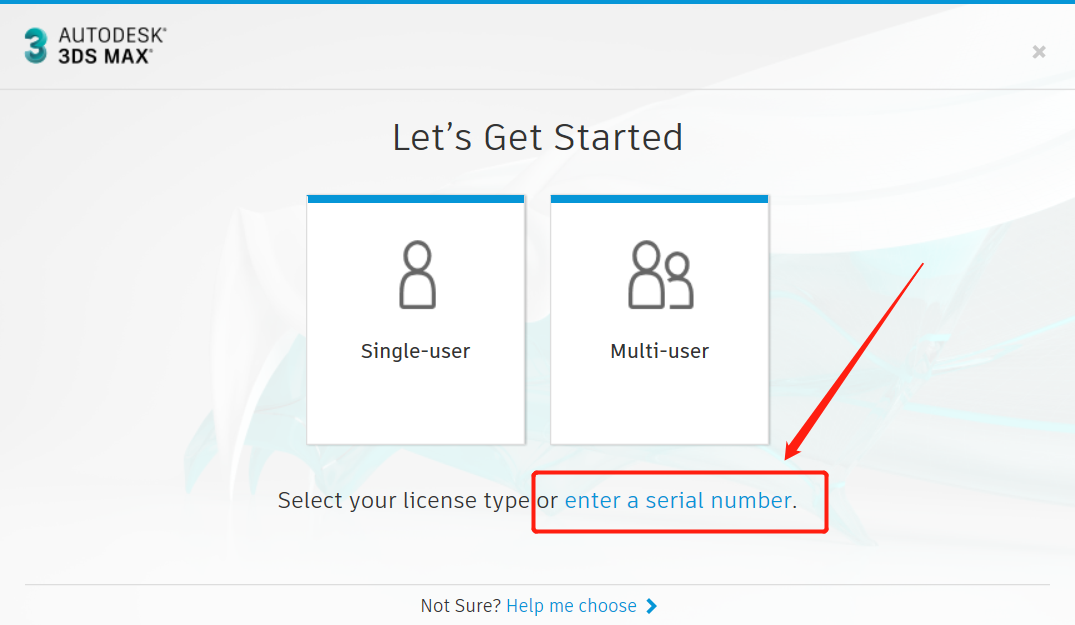
选择 I Agree我同意。
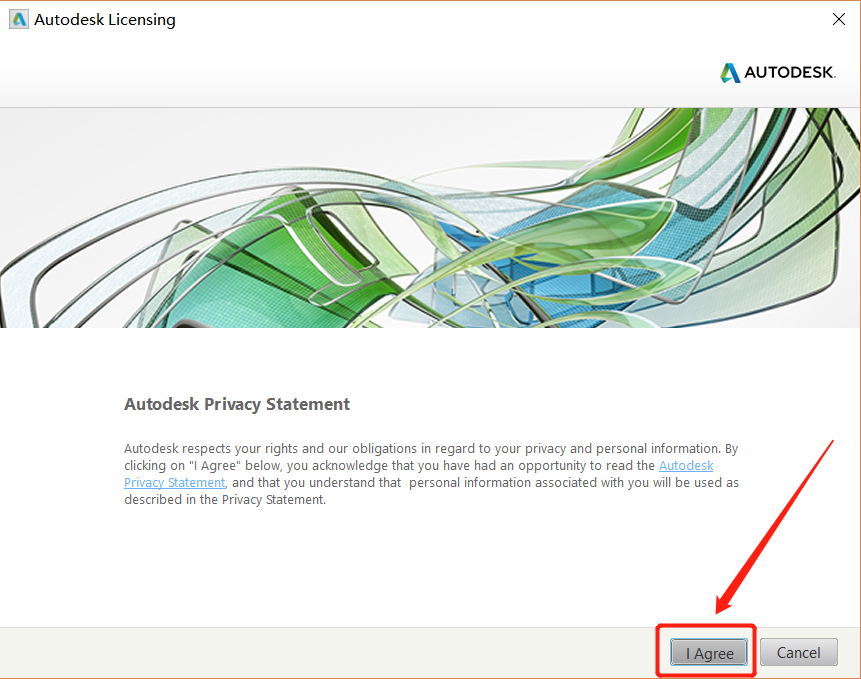
进入激活页面,选择Activate激活。
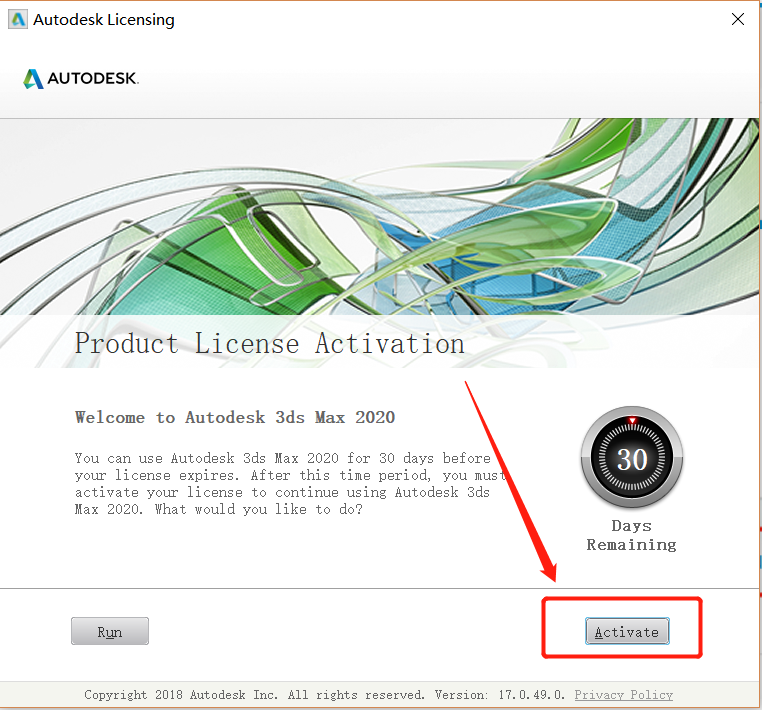
在Serial Number栏中填写序列号666-69696969,单击Next。
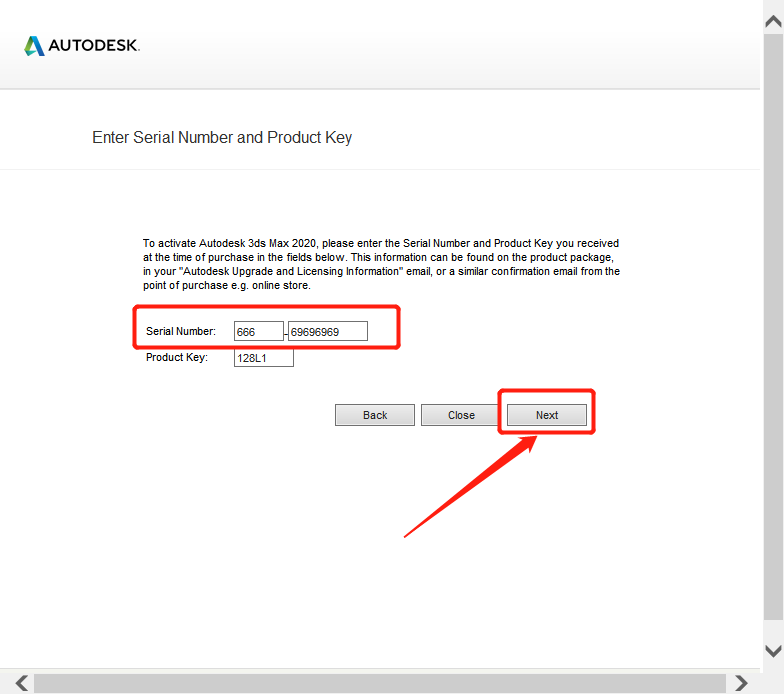
第一次会提醒”检测到无效的序列号“,此时选择重新输入,将序列号再次输入即可。
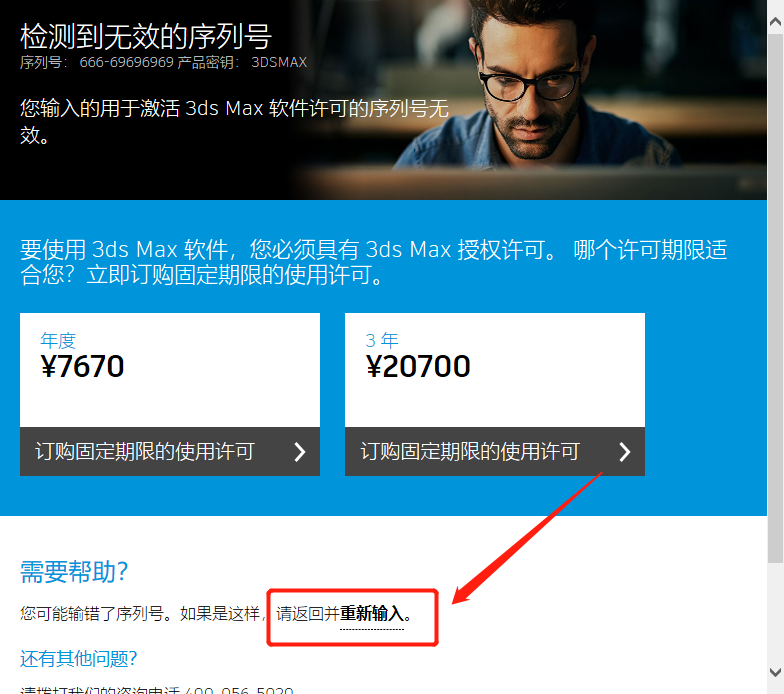
当进入到激活选项窗口,复制Request code请求码。右键单击安装包中的xf-adesk20.exe破解工具,选择以管理员身份运行。
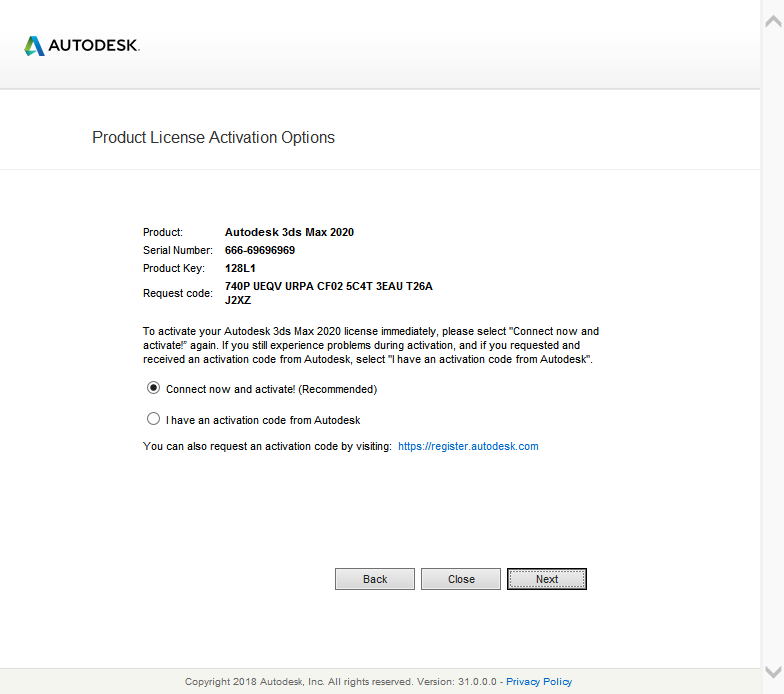
将请求码复制到破解工具中的Request栏后,先单击Patch,再点击Generate,复制Activation栏中自动生成的激活码。
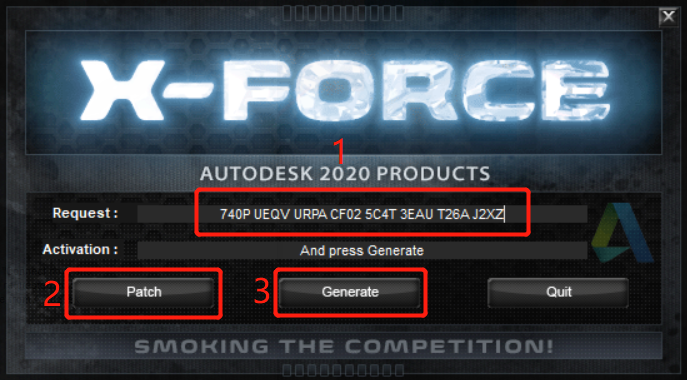
拿到激活码后,回到激活选项页面,选择I have an activation code from Autodesk,把激活码复制到输入框后,点击Next。
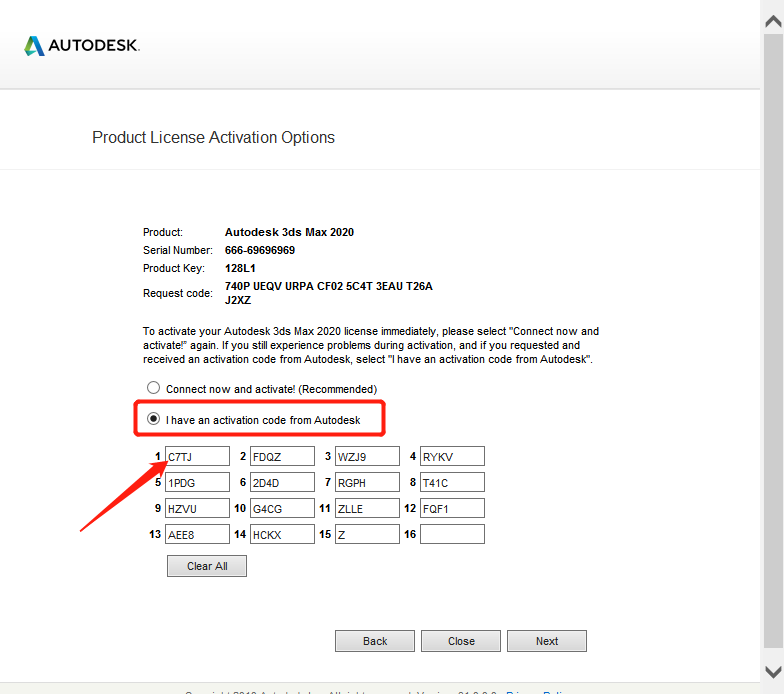
激活完成,选择Finish退出激活窗口。
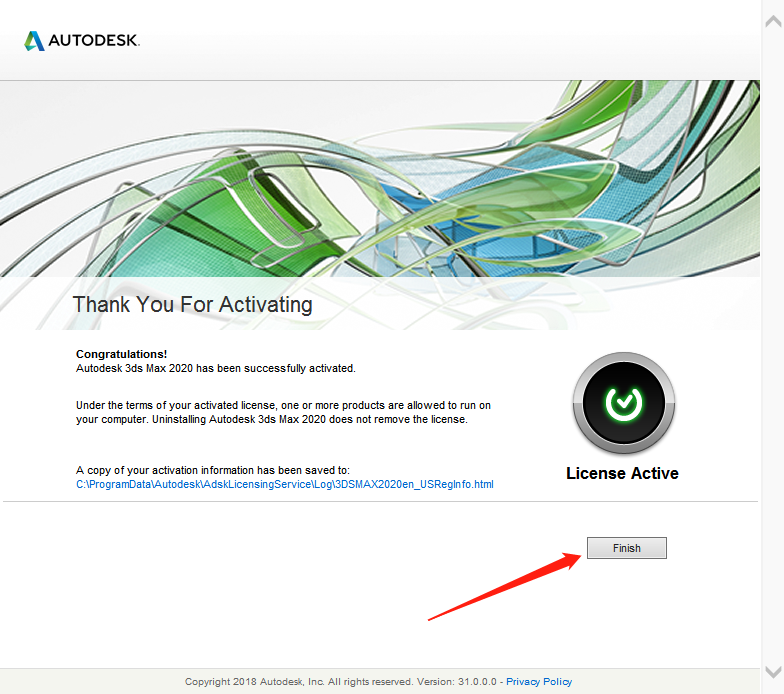
至此,3dsMax 2020安装完成。
2.4 修改软件语言
3dsMax软件支持简体中文,切换中文版本也很简单,点击开始,找到Autodesk文件夹,选择3dMax 2020 - simplified Chinese即可。
3. FBX模型导入
导入FBX模型到3dmax有两种方法供大家参考。
3.1 拖拽导入
直接将模型文件拖至任意视图窗口后,在弹出的选项中选择“导入文件”;
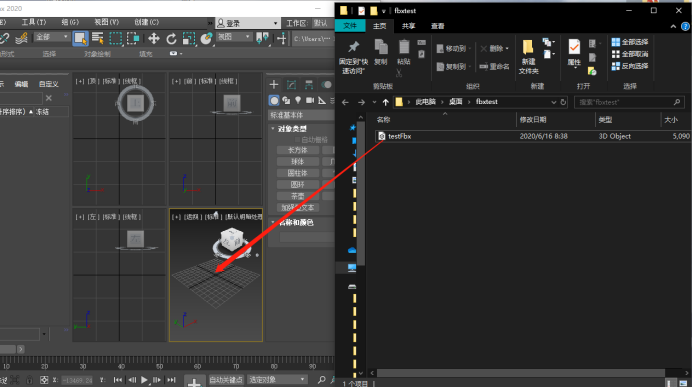
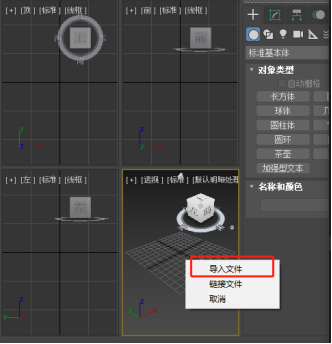
3.2 选项导入
单击菜单栏文件选项,选择导入。
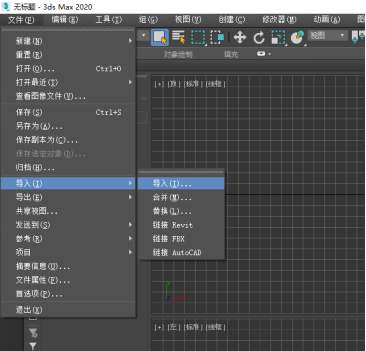
在随后弹出来的导入选项中,注意将“动画”、“摄像机”及“灯光”选项取消勾选。
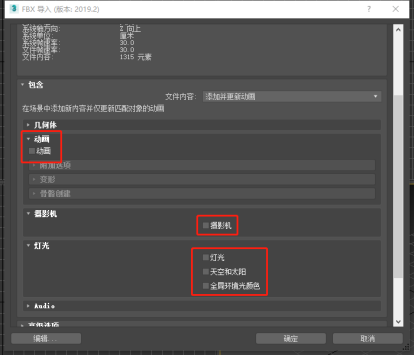
导入后效果如下图,此时每个构件都没有贴图,修改器属性均为“可编辑网格”。

4. 模型预处理
正式贴图前,需要对模型进行初步处理,包括优化模型体量以及构件分类命名,以提高后期平台开发过程中的显示性能,为展示功能的实现做准备。
4.1 模型优化
模型优化主要是针对模型数量及面片数量较大的部分,以瓦片屋顶为例。由于瓦片模型数量多,面片数大,不方便后期的贴图及模型处理,因此首先选中一侧屋顶,在命令面板中选择实用工具,依次点击塌陷、塌陷选定模型,使一侧的屋顶塌陷融合成一个整体。另外一侧屋顶可以以复制旋转的方式替代镜像的操作。
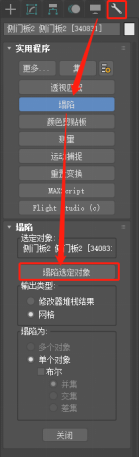
4.2 构件分类命名
在revit建模过程中,对于每个族构件模型都进行了命名。由于revit导出的fbx模型,其构件信息包含一些无用字段,因此需要利用3dsMax软件进行构件再次分类命名,为展示平台的构件信息显示功能做准备,从而提升用户体验。
以门板族构件为例,可以根据其相对于建筑的不同方位与材质进行命名,如前部木制门板;
以屋顶为例,可以根据其结构特点结合当地命名习惯进行命名,如椽子、檩条等。
5 贴图
5.1 整理贴图
根据点云数据及现场调研收集到的图像等信息,搜集整理各构件的纹理贴图,注意贴图的名称不能出现中文,考虑到在网上下载的贴图有乱码的情况,因此建议将全部贴图重命名为拼音字母。贴图的路径最好也不要出现中文。正式贴图之前,建议将贴图素材统一整理到模型根目录下的/tietu文件夹中。
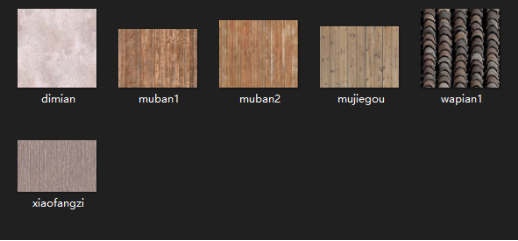
5.2 贴图步骤
在3dmax界面下,按M调出材质编辑器,将贴图素材用鼠标拖放至材质球上即可,贴图与材质球一一对应。

随后将附好材质的材质球直接拖至对应的模型构件上。在模型构件命令面板的修改器列表中,选择UVW贴图(可以提前将此按钮添加到修改器集中,节约查找UVW贴图命令的操作),调整UVW属性中贴图、长宽高和UVW向平铺等相关参数,使效果尽可能接近真实。
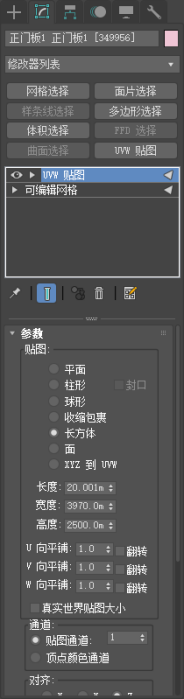
贴图过程中要及时保存。
下图为贴图完成后的效果图。

模型纹理贴图完成后,还需将模型位置调整至中心坐标位置(视窗网格的中心)。可以按G显示或者隐藏视窗网格。
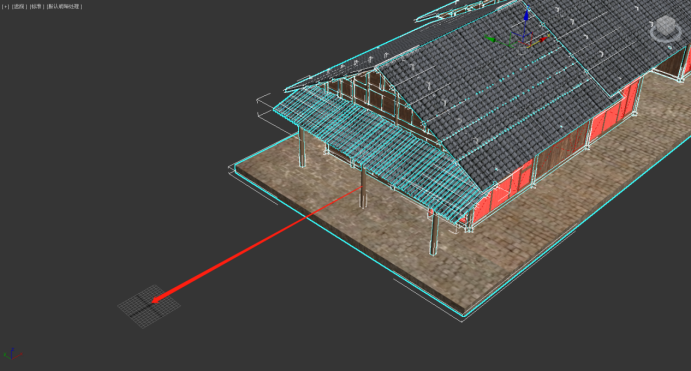
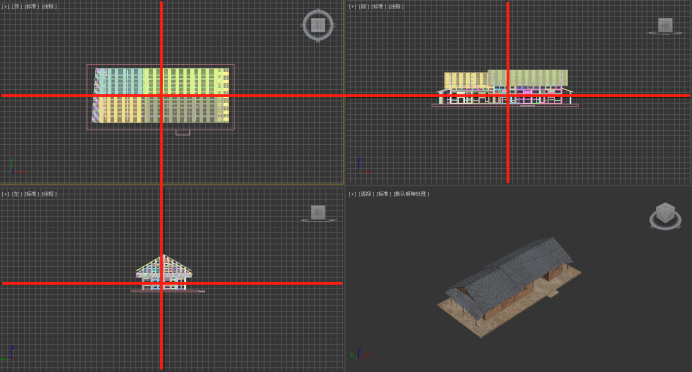
6 模型归档和导出
6.1 模型归档
归档,就是将当前场景中的模型文件、材质贴图及贴图路径整理出来,另存成为一个压缩包,方便模型的存储和传输。归档操作很简单,菜单栏中选择文件→归档即可;老版本(2017及之前)点击左上角图标→另存为→归档即可。
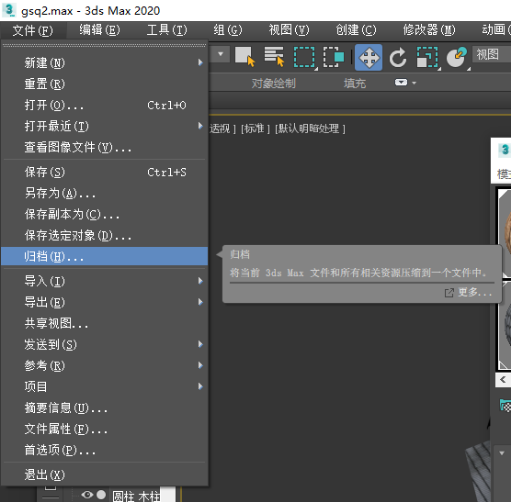
归档的模型解压缩并打开后,在3dsMax中浏览虽然是没有问题的,但在导出obj模型前,还需修改模型的路径,否则导出的obj模型会出现材质丢失的情况。为避免这种情况产生,建议在完成模型贴图后,直接在本机导出所需的其他格式模型;若要对原模型进行存储或传输,需要归档后在另外的机器导出模型时,就要对模型的贴图路径进行重定向。
在右侧命令面板中,选择实用工具选项(扳手的图标),点击更多...选项。
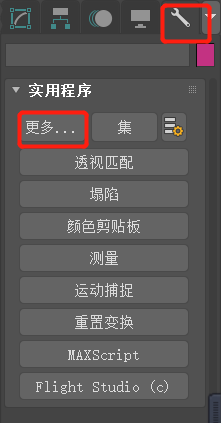
在弹出来的窗口中选择位图/光度学路径,点击确定。
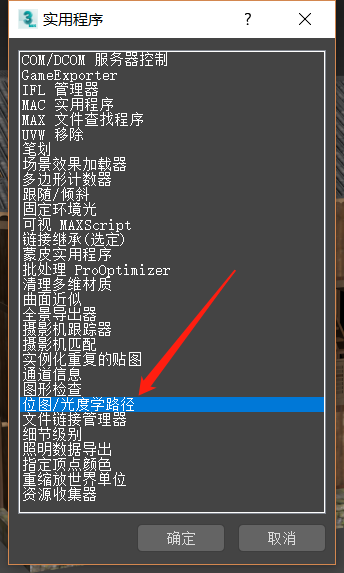
随后在右侧命令面板会出现路径编辑器选项,点击编辑资源。
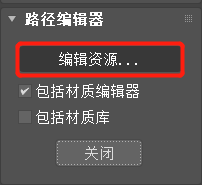
此时弹出位图/光度学路径编辑器窗口,在这里将显示全部的贴图路径信息。点击选择丢失的文件,我们会看到全部的文件都变为选中状态,说明全部贴图路径均发生了改变。
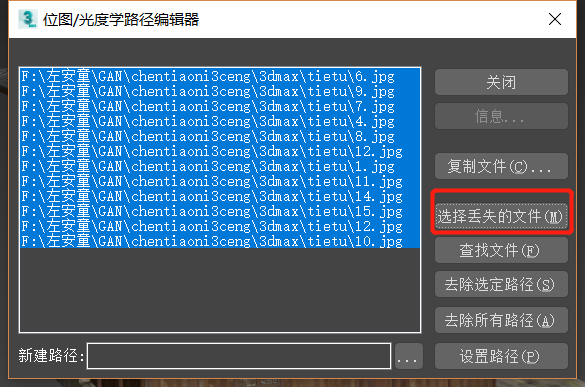
点击下方...按钮,找到解压后模型贴图存放的文件夹,点击使用路径。
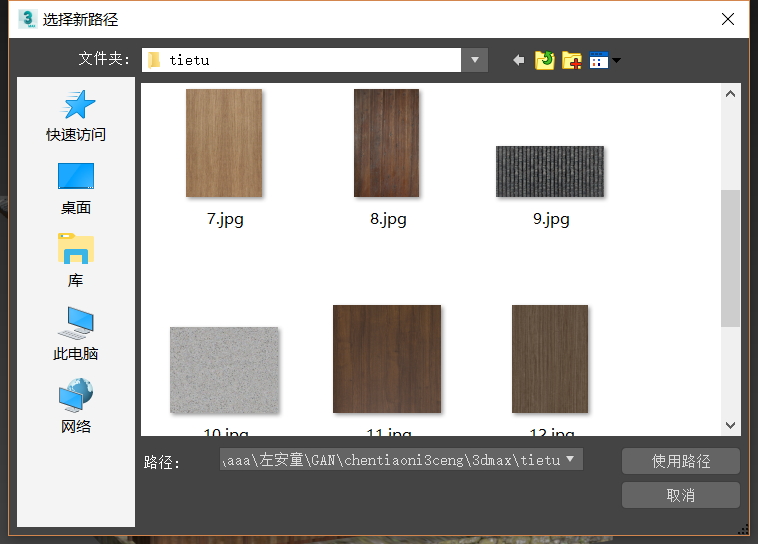
之后点击设置路径,将原路径修改为正确的路径。可以再次单击选择丢失的文件,此时已没有文件被选中,说明全部路径已修改完成。
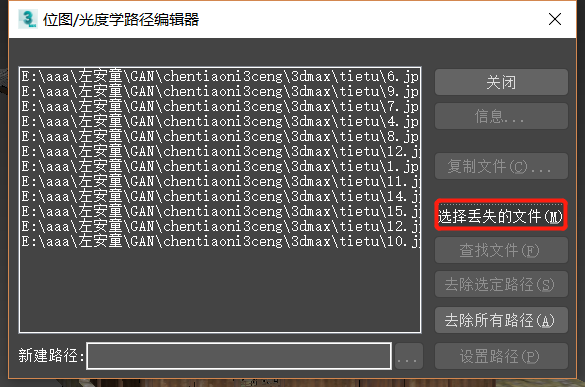
6.2 obj模型导出
依次点击文件、导出,配置好导出路径(纯英文)及文件名后,保存类型选择gw::OBJ-Exporter(*.OBJ),单击保存。
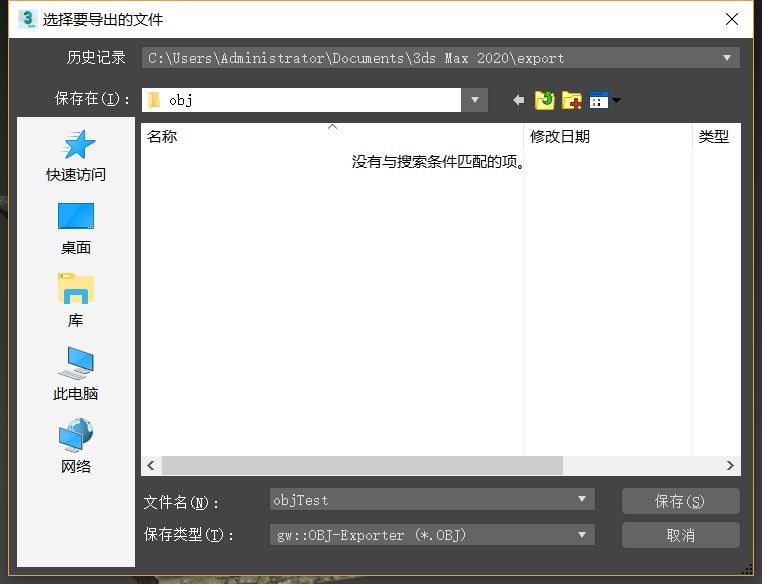
在弹出的窗口中,需要继续配置obj模型导出的参数。面需要改为三角形,精度改为5,材质导出选项中,勾选使用材质路径,并修改路径名为./。配置完成后,点击导出。
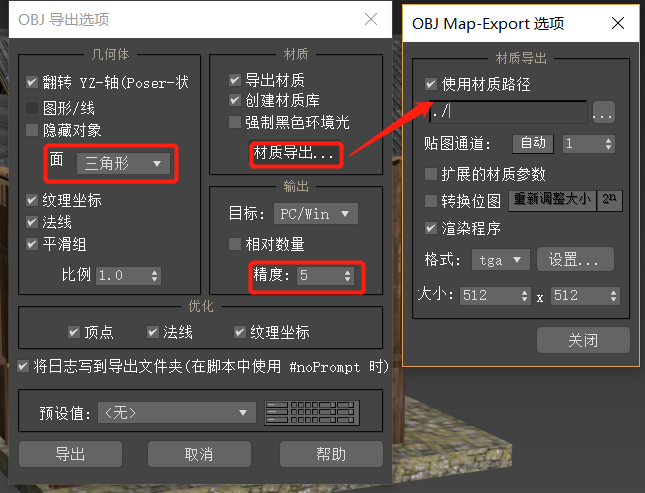
至此,obj模型文件、mtl材质文件以及贴图文件已成功导出。

由于3dsMax软件中obj模型导出模块的字符集与网页展示平台中的字符集不匹配,导致构件信息显示错误,出现乱码的情况。之前采用的是使用JavaScript数组对象存储模型构件信息,按构件id来匹配显示构件信息,虽然解决了上述问题,但既费时又费力。所以我们选择从根本上解决此问题——修改obj文件的字符集。方法有很多,这里采用notepad++来处理字符编码的问题。
官网:https://notepad-plus-plus.org/
使用notepad++打开obj文件,单击编码,选择转为UTF-8编码后,保存文件即可。
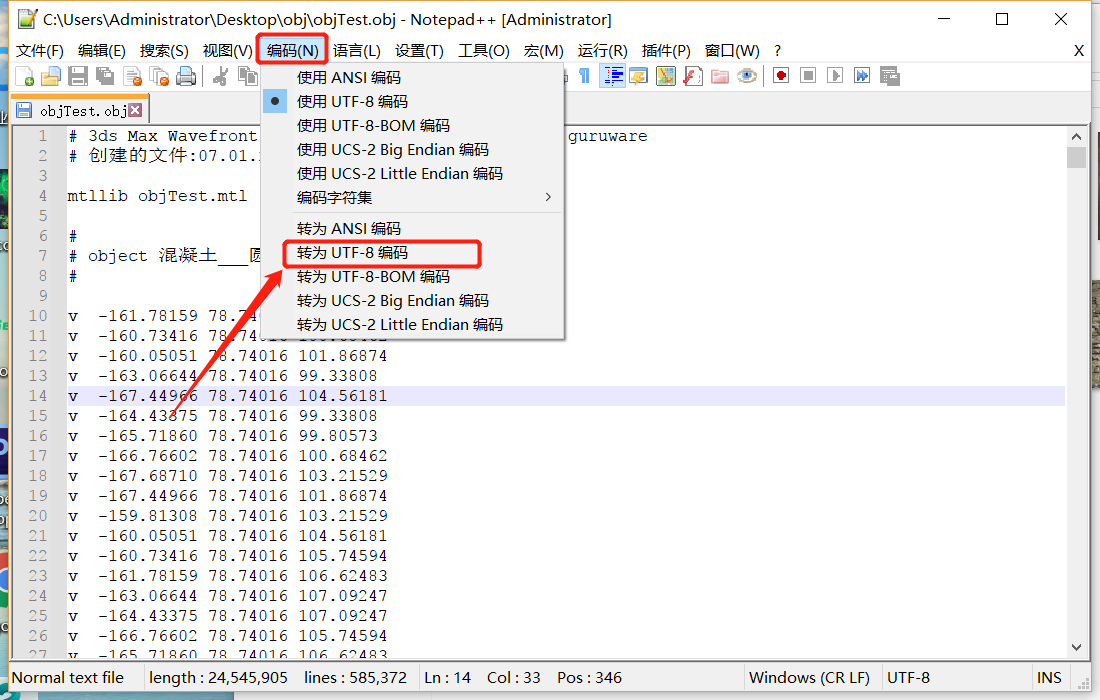
6.3 DAE模型导出
DAE模型主要用于模型剖切模块,无需导出材质。导出步骤与上文相同,依次点击文件、导出,配置好导出路径(纯英文)及文件名后,保存类型选择Autodesk Collada(*.DAE),单击保存。
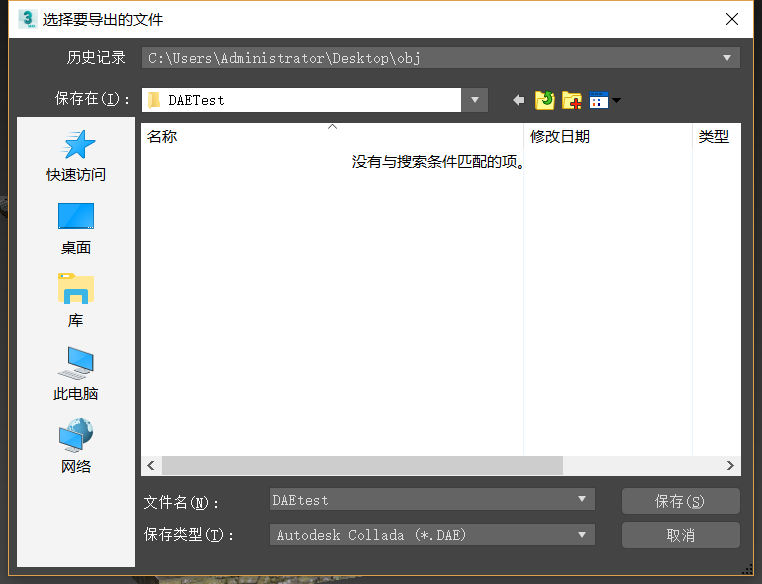
在弹出的导出选项中,将动画、摄像机和灯光取消勾选。单击确定即可。
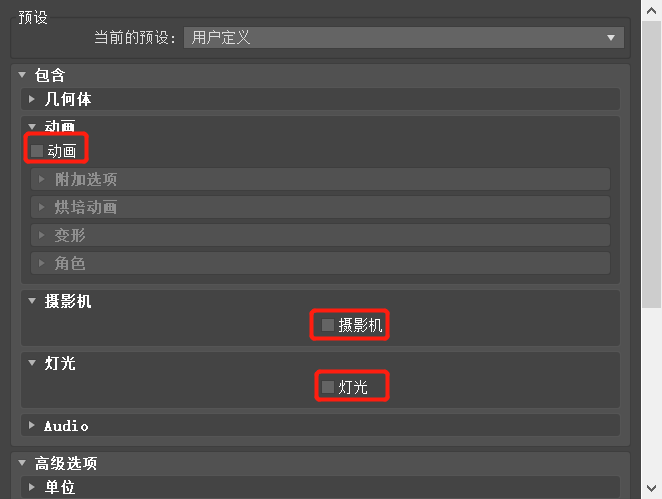
Author gsemir
LastMod 2021-01-10